남 이의 블로그
다빈치 리졸브 설치하기 (Davinci Resolve Install) 본문
안녕하세요. 앞으로 해당 카테고리에서 다빈치 리졸드를 다루어 보도록 하겠습니다.
첫 시간으로 [다빈치 리졸브] 를 설치해보도록 하겠습니다.
일단, https://www.blackmagicdesign.com/kr/products/davinciresolve/ 이 링크로 접속해주시면
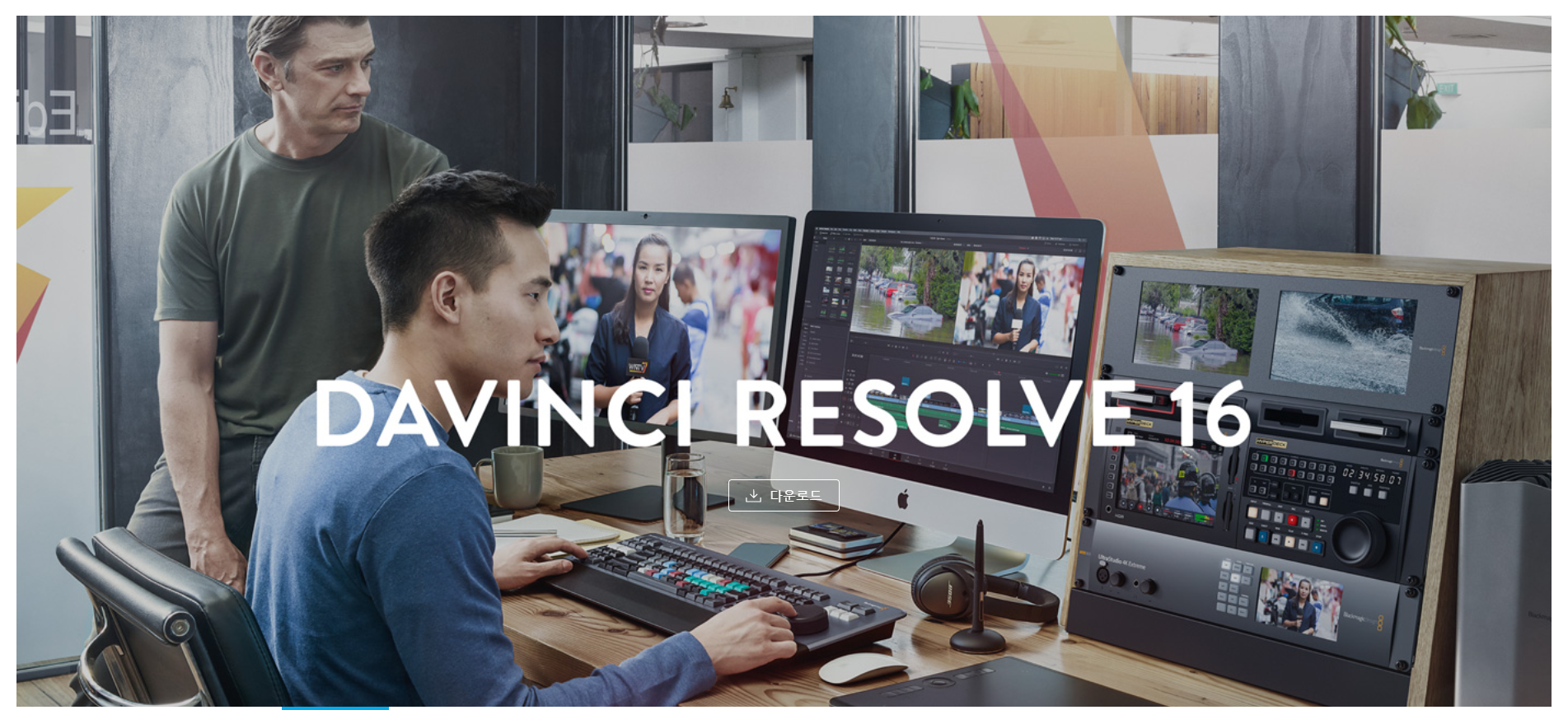
위 사진과 같은 이미지가 로딩됩니다. 중간에 위치하고 있는 [다운로드] 버튼을 눌러주시면 되겠습니다.

[다운로드] 버튼을 누르셨다면, 위와 같이 어떤 프로그램을 설치하는지 선택하라고 뜹니다.
저의 블로그에서는 [다빈치 리졸브] 15 버전을 다룰 것이기 때문에 [DaVinci Resolve 15] 에서
운영체제에 맞게 [Mac OS X] , [Windows] , [Linux] 를 선택해주세요.
저는 윈도우 운영체제이기 때문에 [Windows] 를 선택하였습니다.
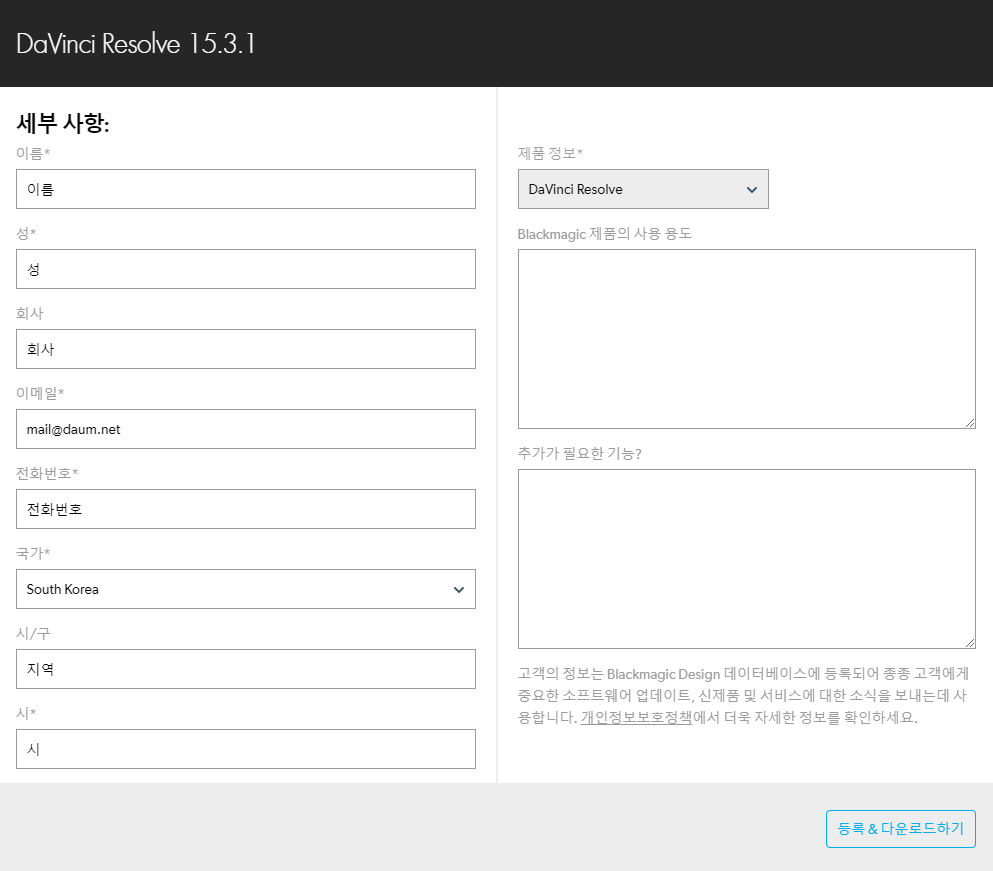
운영체제에 맞게 선택을 하셨다면 위와 같이 세부 사항을 적으라고 창을 띄울 겁니다.
물론 세부 사항을 적든 말든 * 표시가 되어있는 칸만 적으면 됩니다. 막 적어도 상관없지만
이메일 부분에서는 꼭 이메일 형태로 적어주셔야 합니다. 그 후 [등록&다운로드하기] 를 눌러주세요.
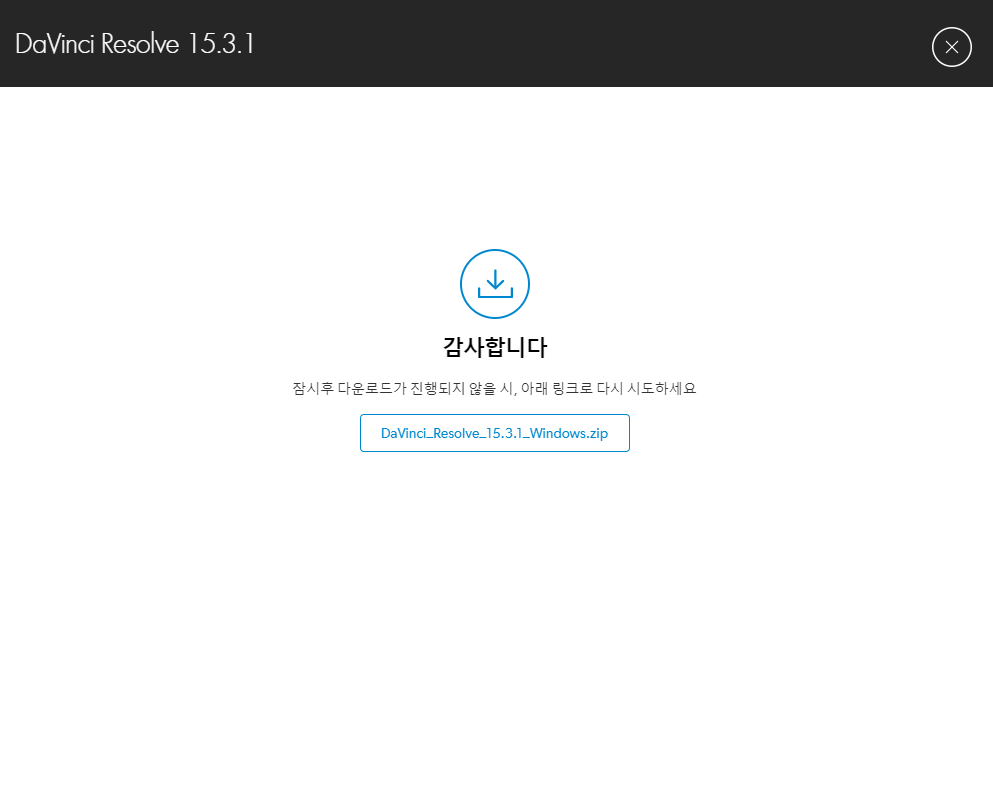
이제 설치가 시작될 겁니다. 하지만 설치가 안 되시면 직접 설치 링크를 안내해줄테니 해당 링크로 다운하시면 됩니다.
[다빈치 리졸브] 는 설치 용량만 약 1GB가 되기 때문에 설치 시간이 조금 있습니다.
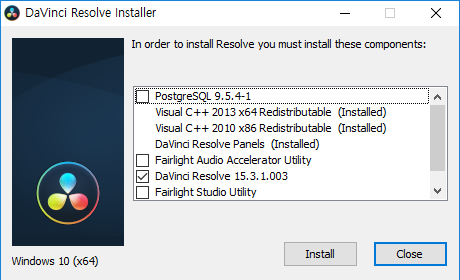
설치가 되셨으면 [DaVinci Resolve Installer] 라고 [다빈치 리졸브] 설치 프로그램을 켜시고
아무 설정 건드릴 것 없이 [Install] 만 눌러주시면 됩니다.
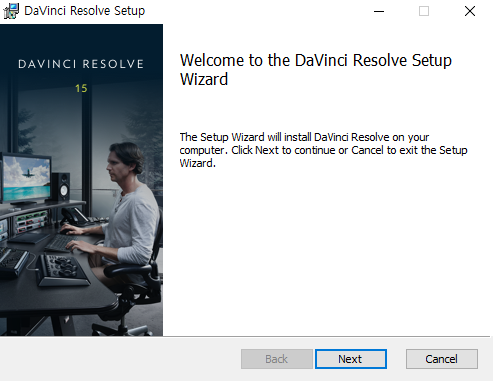
저희는 영어따위 알 필요없습니다. [Next] 로 편하게 넘겨주세요.
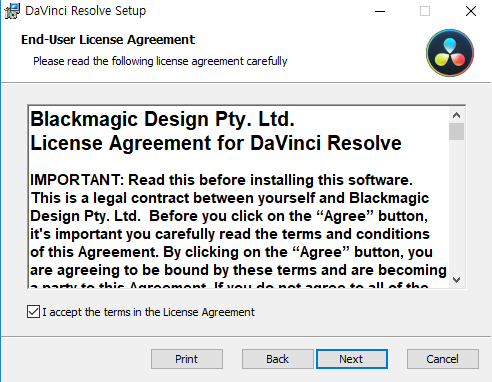
이제 라이센스 부분에서 체크 표시를 해주시고 [Next] 로 넘겨주시면 됩니다.

이제, 어디에 설치할 것인지 파일 경로를 선택해주세요. 저는 C 드라이브에 용량이 없기 때문에
D 드라이브로 설치하겠습니다(경로는 가만히 나두셔도 무관합니다. 하지만 해당 드라이브의 용량을 확인해주세요)

이제 진짜 설치를 합니다. [Install] 로 설치를 시작해주세요.
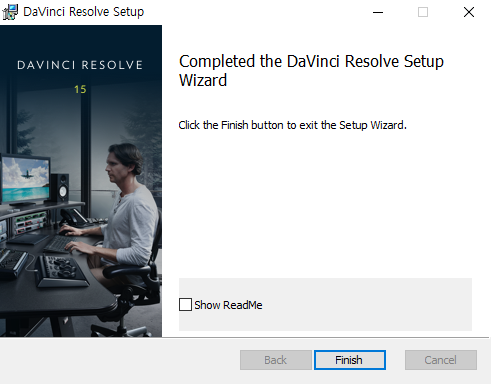
설치를 끝났다고 종료 창이 뜰 겁니다. [Show ReadMe]는 굳이 체크할 필요없습니다.
[Finish] 를 누르셔서 설치를 종료해주세요.
첫 게시글로 [다빈치 리졸브] 설치를 해보았습니다. 다음 게시글에서는 간단한 프로젝트와 기능에 대해서
알아보도록 하겠습니다. 읽어주셔서 감사합니다.
